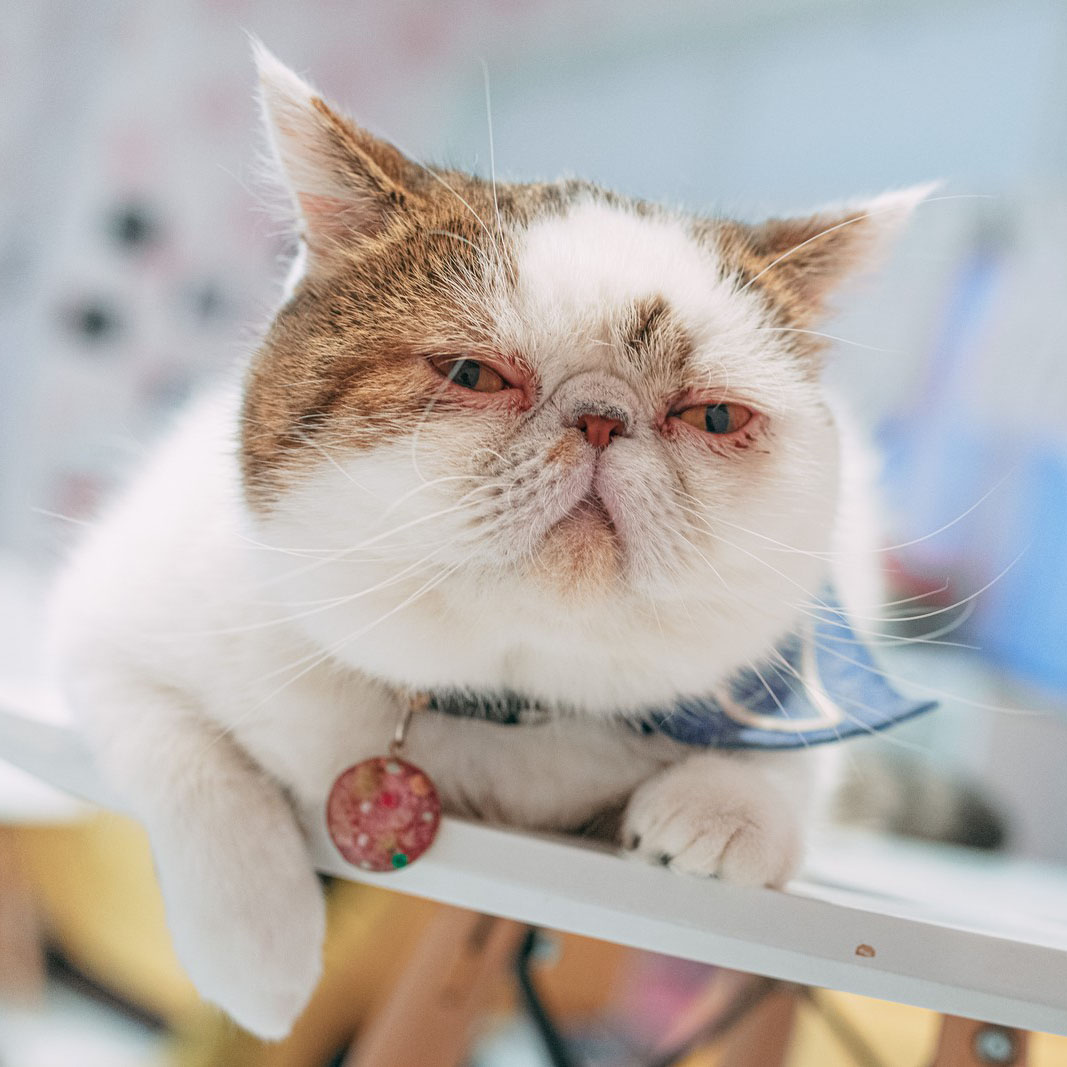こんにちは!ウェブサバイバー運営のYeah-Manです!
さて今回は小ネタです。筆者はFTPを利用する際にはFileZillaを利用して、SSHで接続する方法について紹介します。
※筆者の利用環境はMacOSです。
それでは、よろしくお願いします!
この記事の目次
FileZillaでSSH接続する方法(Xserver)の概要
さて、通常のFTP接続はホスト(ドメインだったりIPアドレスだったり)とユーザー名とパスワードがあれば、入場できますが、SSHとなると、公開鍵/秘密鍵の鍵ペアが必要ですよね。ここではXserverでの鍵ファイル生成の方法と、FileZillaを使った接続方法についてご紹介したいと思います!
Xserverの場合はざっと以下手順でできます!失敗したらXserverで鍵ペアを再生成すればいいのでぜひお気軽にトライください〜!
- Xserverで鍵ペアを発行、秘密鍵をダウンロードする
- FileZillaでその鍵ファイルを読み込み、『※※※.ppk』ファイルに変換する
- パスフレーズ を入力する
- 作成したppkファイルを使って、SSHプロトコルでXserverに接続
- 表示されれば完了
それでは早速いってみましょ〜
Xserverで鍵ペアを発行、秘密鍵をダウンロードする
さて、まずはXserverで鍵ペアを発行しましょう。
Xserverのマニュアルに詳しく載っていましたので、もし読むのがカッタルいという方はぜひこちらを参考に鍵ペアを作成してダウンロードしてください!
ちょっと難しい!という方は以下で簡単に紹介しますので、参考にしてみてください〜
まずはサーバーパネルからSSH設定をクリック
以下、赤ワク箇所をクリックしましょう!
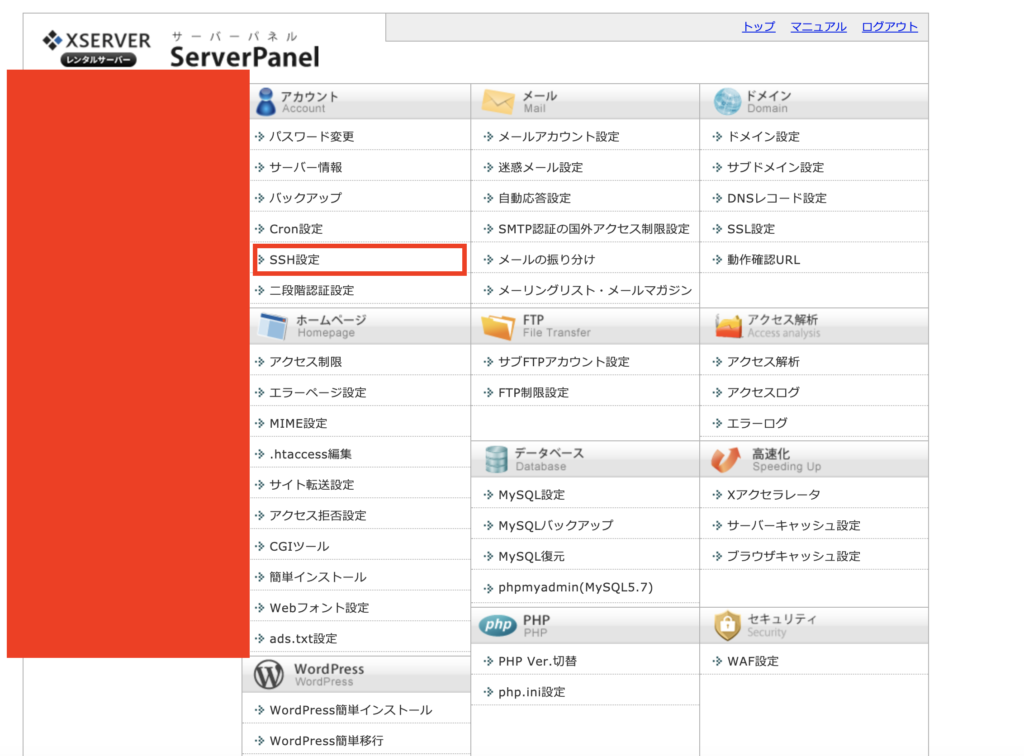
SSHをOnにします。
見たままですね。設定をOnにして、右下の『設定する』ボタンをクリックして有効化してください!
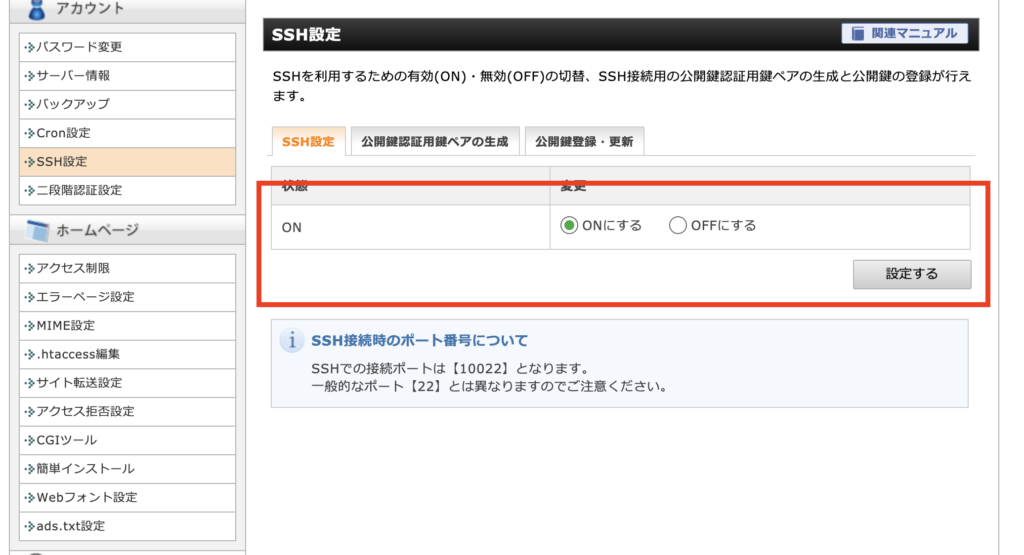
鍵ペアを作成して、秘密鍵をダウンロードする
次に鍵ペアを作成します。隣のタブにある『公開鍵認証用鍵ペアの生成』をクリックして移動してください。以下の画面が表示されるはずです。
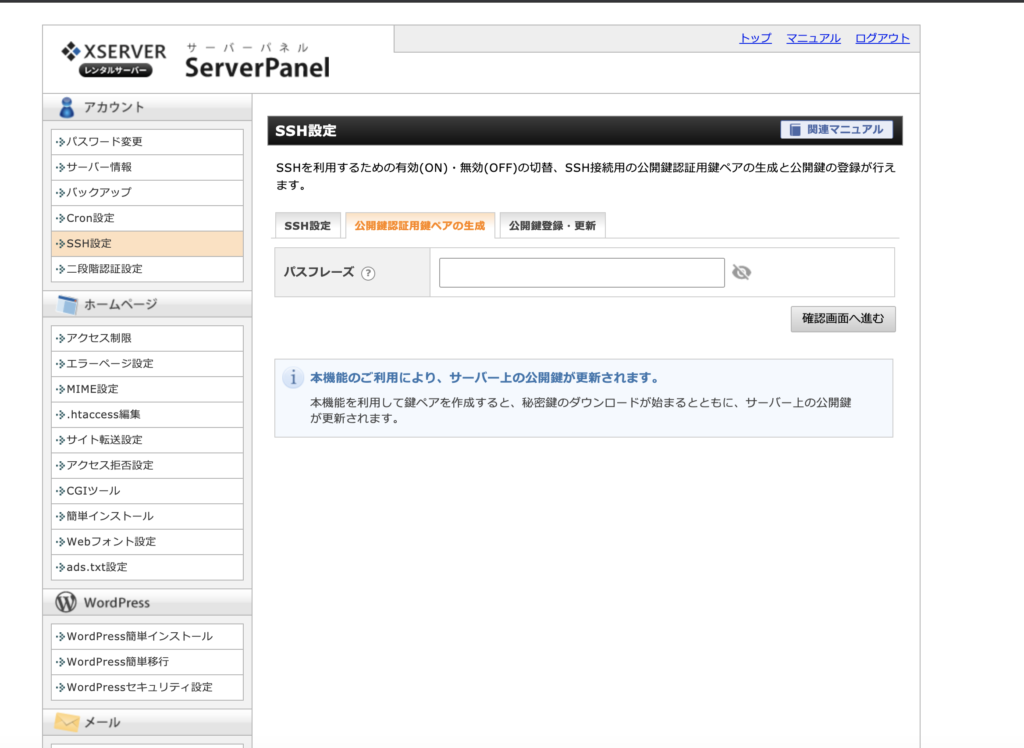
そのまま『パスフレーズ 』と書いてある箇所へ任意のパスワードを入力してください。ここで入力するパスフレーズ は実際に鍵を利用する時に尋ねられますので覚えておくか控えておくのを忘れずに〜
入力が完了したらそのまま『確認画面へ進む』ボタンをクリックして次へ進み、そのまま『生成する』ボタンをクリックして秘密鍵をダウンロードしてください!これで鍵ペアの取得が完了になります!
ダウンロードした鍵ファイルは任意の場所へ保存するかユーザーディレクトリ直下の『.ssh』という隠しフォルダへ保存するなどしてください。
Filezillaで接続する場合はとくに移動とかは気にしなくても大丈夫です!
FileZillaのサイトマネージャーへ、Xserverの接続情報を登録する
さて、ここからはFileZillaです。まずはご自身で契約済のXserverの接続情報を開きましょう。『すでにFileZillaのサイトマネージャーへFTP情報等登録済みだよ〜』という方はここでの説明は飛ばして先へ進んでください〜
FileZillaのサイトマネージャーを呼び出す
まずFileZillaのメニューから『ファイル ー> サイトマネージャー』をクリックして進んでください。
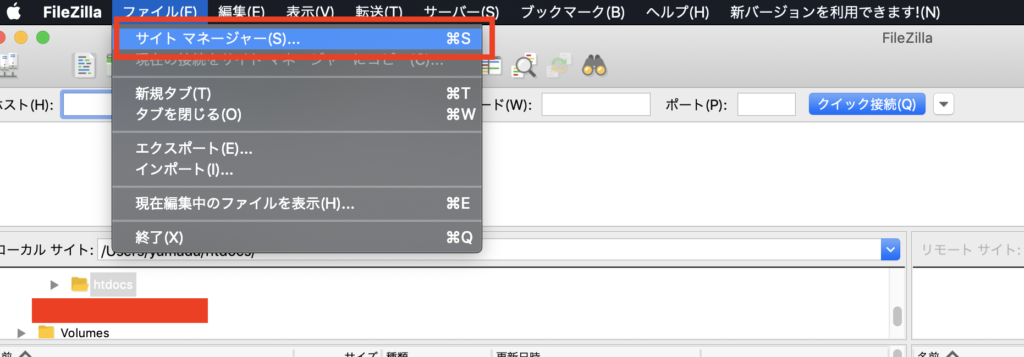
サイトを登録する
つぎに以下の手順でサイトを登録します。
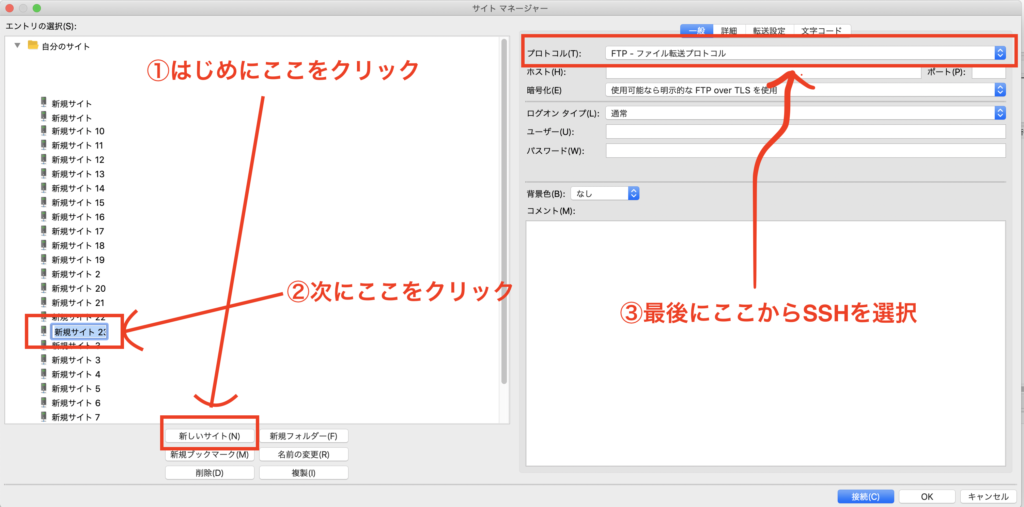
名前はわかりやすいものがいいと思います!
登録したサイトの設定を入力する
そのまま右画面で設定を登録できますが、プロトコルから『SFTP – SSH Transfer Protocol』というプロトコルを選択してください!
その後の画面では以下赤ワク箇所を設定していきましょう。
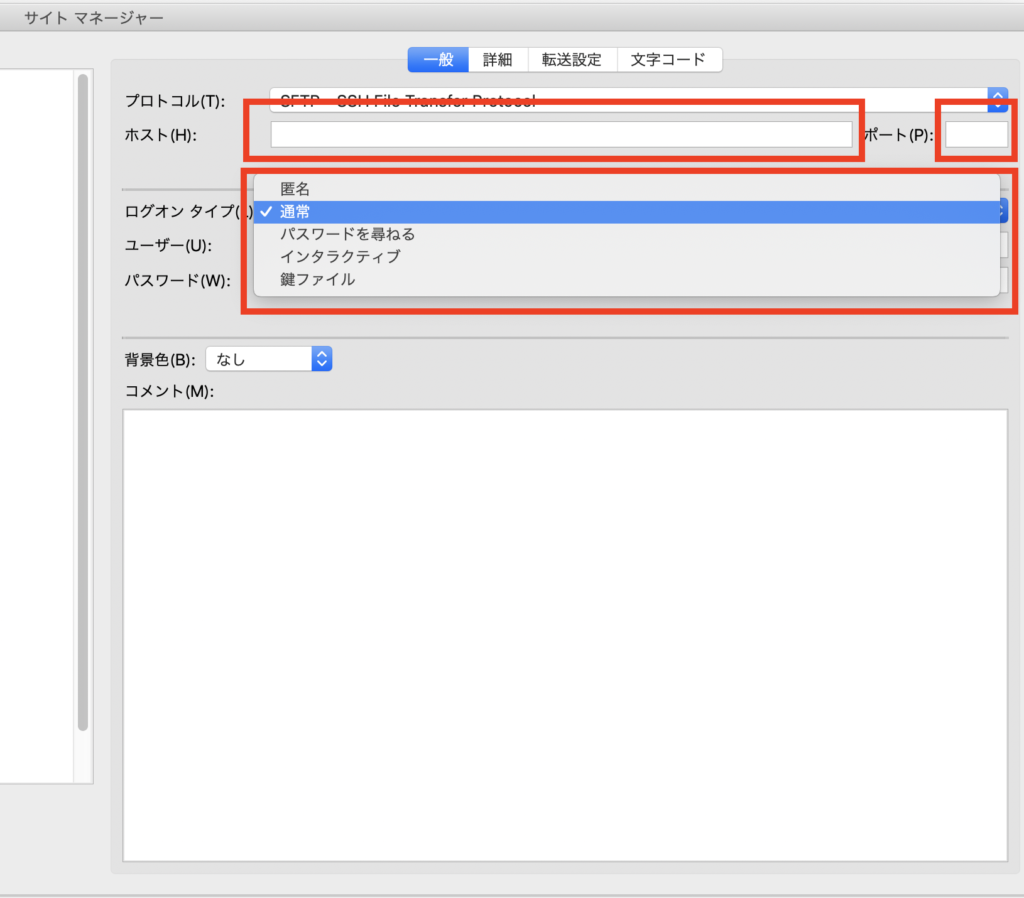
設定については以下をご参照ください!
| ホスト | ここに接続するXserverのサーバー名を入力します。
|
| ポート | 接続するポート番号を入力します。 |
| ログオンタイプ | ここで『鍵ファイル』を選択しましょう。 |
Xserverで作成した秘密鍵をFileZillaで読み込み可能なファイル形式に変換する方法
先ほどの表の『ログオンタイプ』からの続きで解説します。
参照ボタンをクリックしてXserverで作成した秘密鍵を選択してください。
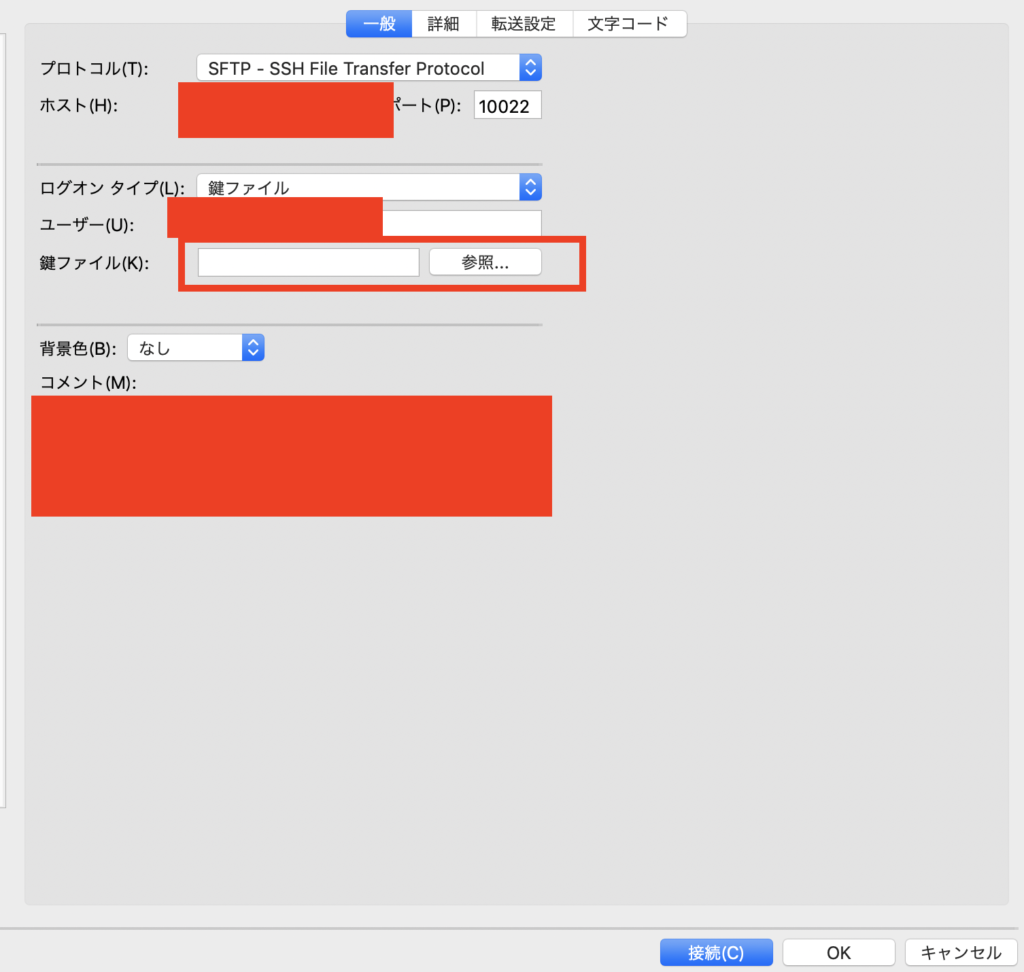
選択すると以下画面が表示されます。
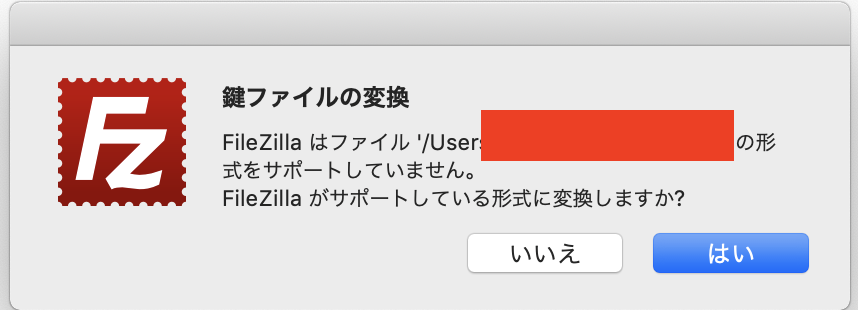
そのまま『はい』を選択してください。
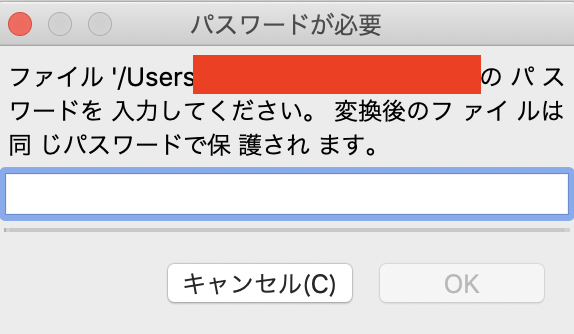
次にパスワードを求められます。ここではXserverで鍵ペアを作成した時のパスフレーズ を入力してください。
入力が完了したらそのまま右下の『OK』ボタンをクリックしてください。
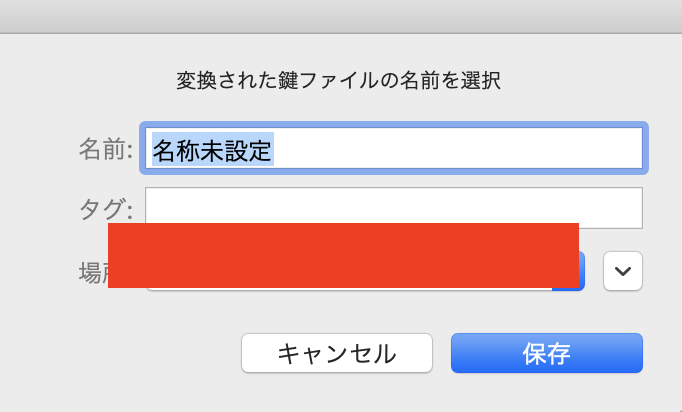
変換がうまくいけば上記のように生成した鍵ファイルの名称を入力する画面が表示されます。任意の名前(半角英数)をつけて、保存ボタンを押して完了です。サイトマネージャーの設定画面へ戻ると以下のように『※※※.ppk』ファイルを参照している状態になっていると思います。
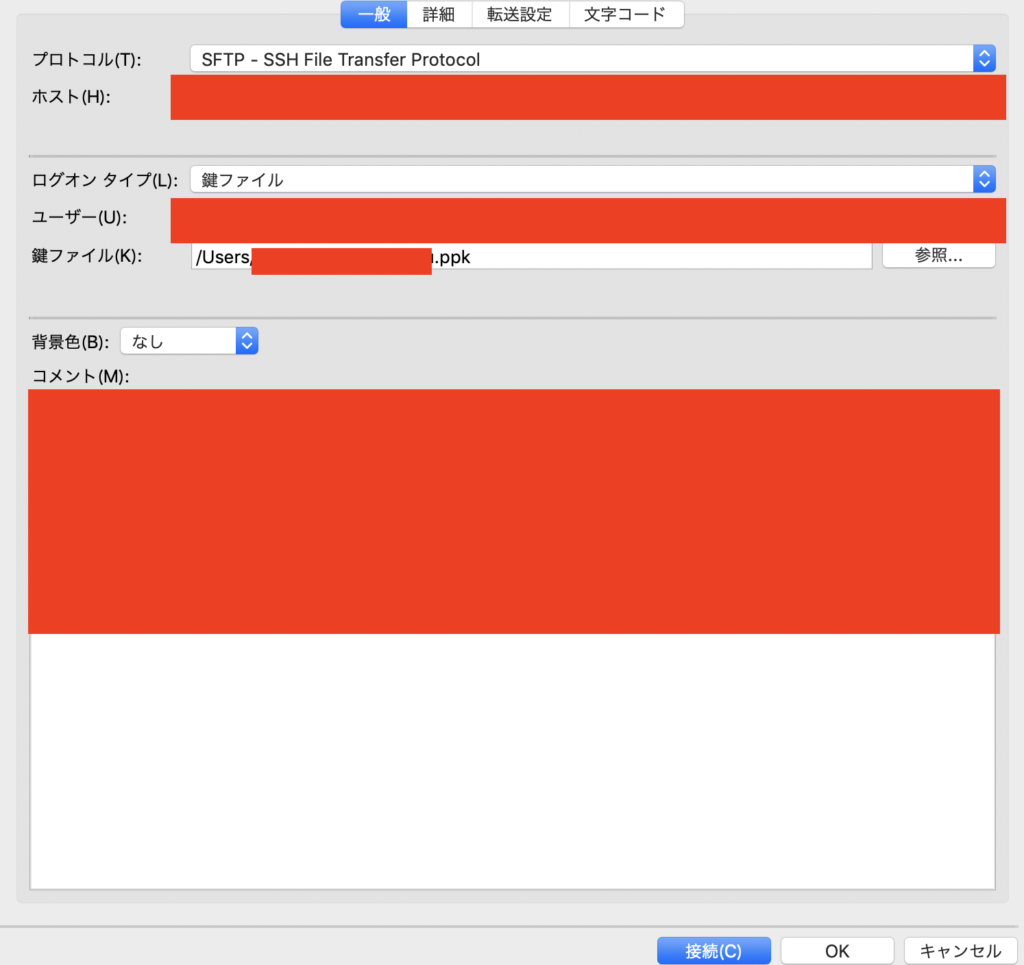
これで設定完了です!接続を行う『パスフレーズ 』を尋ねられますので、先ほど設定したFileZilla専用のパスフレーズ を入力して進んでください。正しく設定できていれば、そのままFileZillaからsshで接続することができます。
お疲れ様でした!
以上がFileZillaから鍵ファイルを使ってSSHでXserverへ接続する方法となります!
時間があればまた、黒い画面から接続する方法も執筆したいと思います!以上Yeah-Manでしたー!
ありがとうございました!