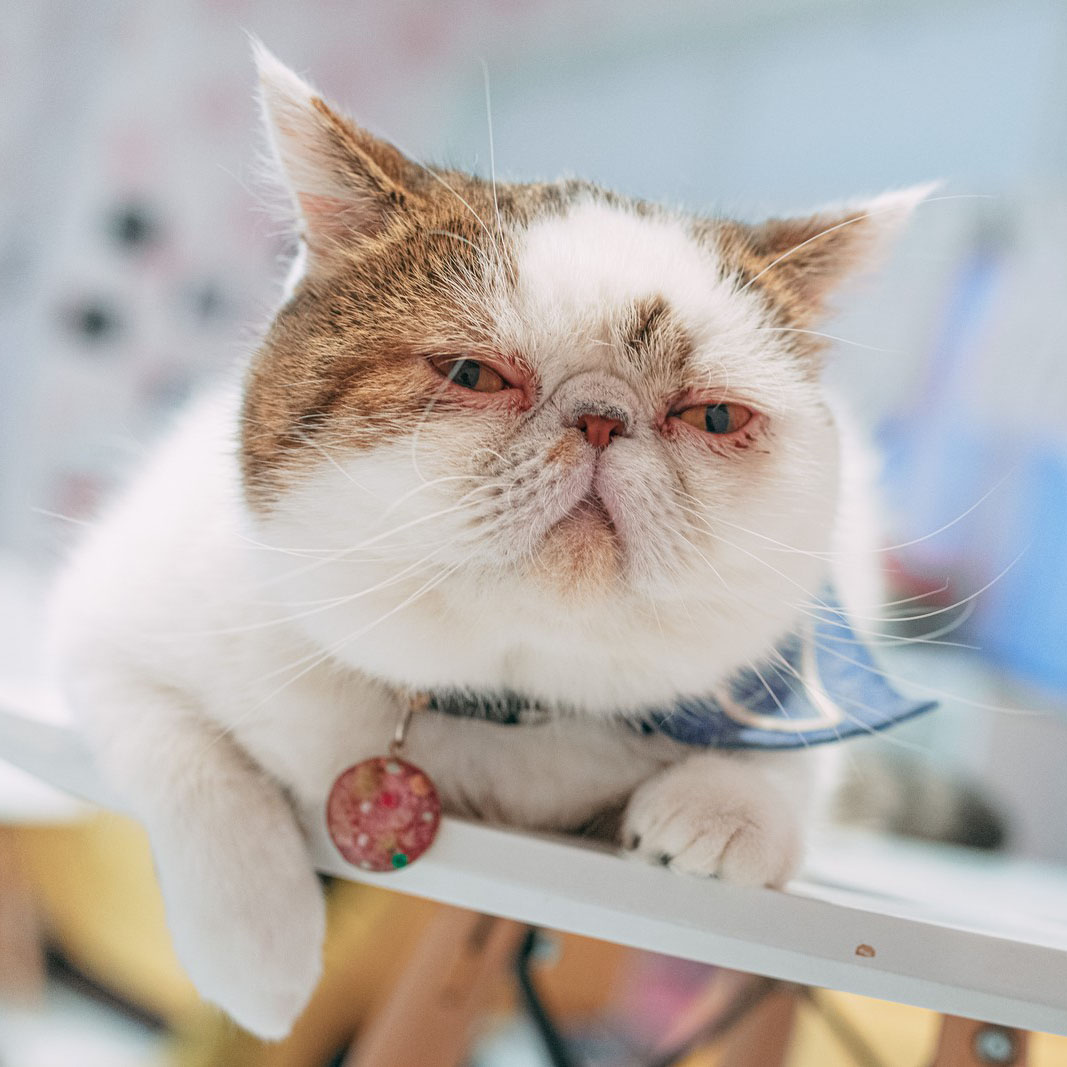こんにちは!ウェブサバイバー運営のYeah-Manです!今回はGoogle Analytics!
筆者はこのウェブサバイバーで記事をしっかりと執筆しだしてから5ヶ月程度経ちます。現在も継続して書けているわけですが、立ち上げ当初からGoogle Analyticsは導入してあったものの、ほとんど見てきませんでした。
継続していることもあって今回あらためてAnalyticsをみたところ『お、意外に』と思ったのもつかの間、『あ。。。これ。。。自分じゃね?w』ということで早速IPアドレスの除外設定を行いましたので、その方法を記事にしたいと思います!
この記事の目次
Analyticsのビューに付属する『フィルタ』機能を使って、IPアドレスを除外する
Google Analyticsには『フィルタ』という機能があり、条件分岐を利用して計測時のノイズを除去する機能がついています。アカウントレベルでのフィルタ設定とビュー単位のフィルタ設定と2種類ありますが、サクッと使えるビューで今回は設定したいと思います!
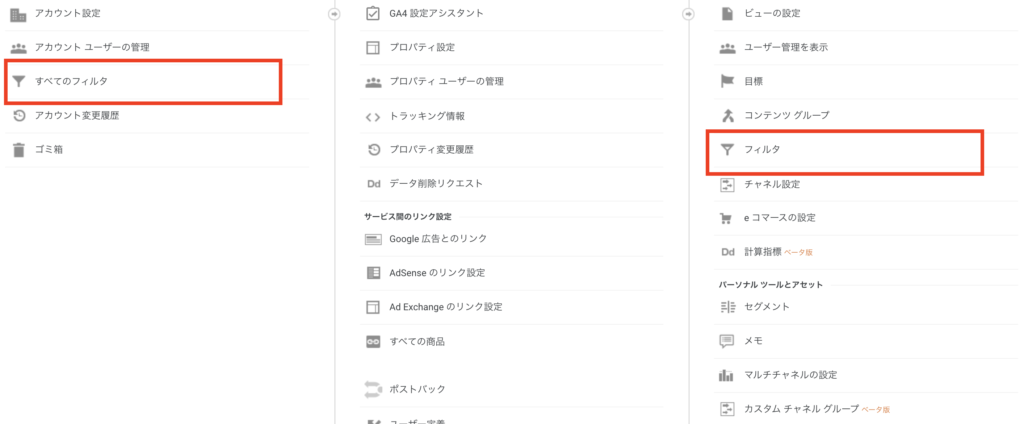
上記はGoogle Analyticsの管理パネルでみた時の様子です。左からアカウント、プロパティ、ビューと3段階ありますが、今回は右端のビューにあるフィルタで行います!
まずは自分がよく接続するwifi環境で自分のIPアドレスを調べる
まずはじめに除外すべき自分がよく使うwifi環境のIPアドレスを調べましょう。
CMANさんがわかりやすいのでこちらから確認してみてください。
ちょうど以下のような画面が表示されると思います。
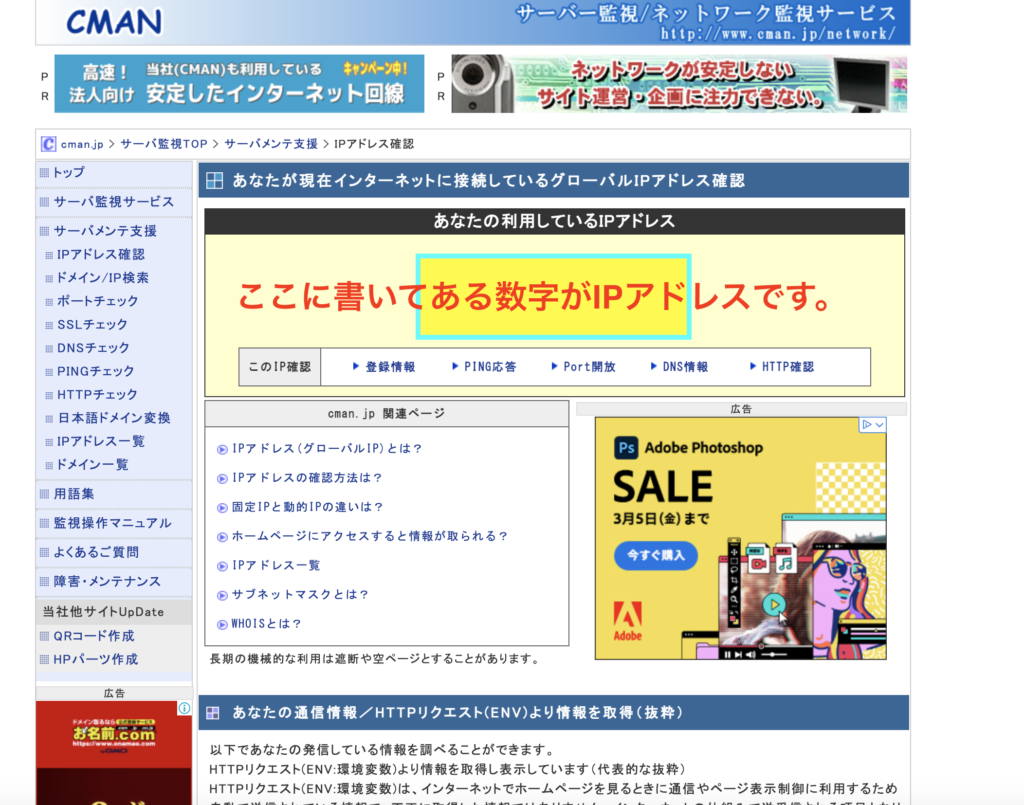
上記画面で『136.211.9.312』のような数字が表示されていると思います。それがご自身で接続しているネット環境のIPアドレスですので、そちらを控えておきましょう!
Google Analyicsでフィルタを追加する
さてフィルタを追加していきましょう。先ほど冒頭で紹介した右端の『ビュー』から『フィルタ』をクリックしてください。
クリックしたら以下のようにフィルタ一覧が表示されますので、そのまま左上の赤いボタン『フィルタを追加』をクリックしてフィルタを追加しましょう。
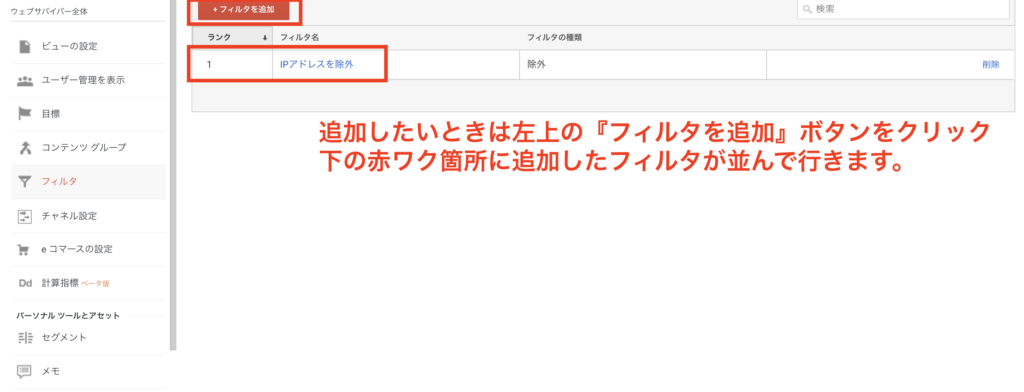
フィルタ設定を入力する
さてフィルタを追加します。追加箇所は以下赤ワク箇所です。
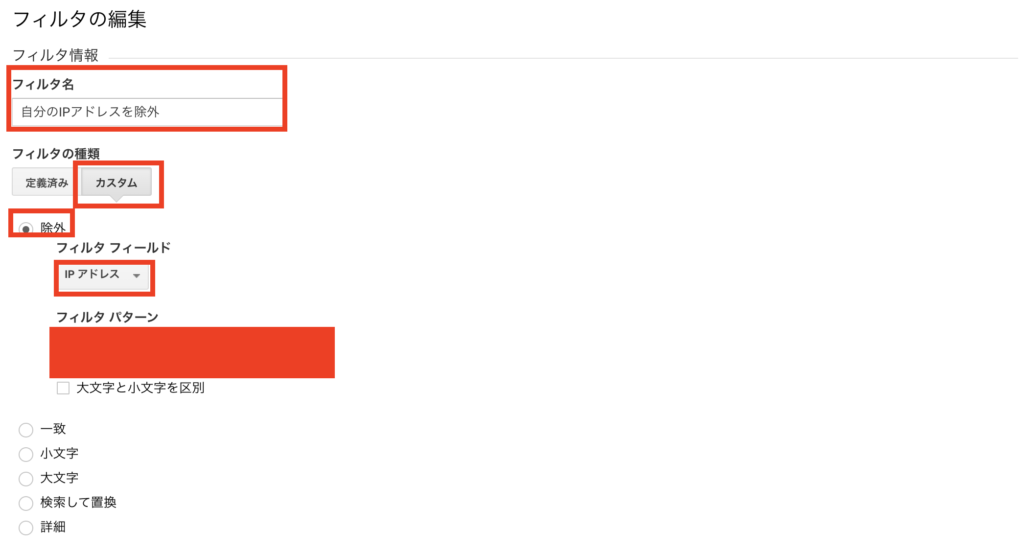
| フィルタ名 | なんでも構いません。わかりやすいフィルタ名をつけましょう。 |
| フィルタの種類 | カスタムを選択してください。 |
| ラジオボタン 選択 | ラジオボタン ですが、除外を選択してください。 |
| フィルタフィールド | ここはプルダウンです。プルダウンメニューから『IPアドレス』を選択してください。 |
| フィルタパターン | 正規表現も可能ですが、ストレートに先ほど控えたIPアドレスを入力しましょう。 |
フィルタの設定は以上です!
Google Analyticsの『リアルタイム』を使って、除外できているか確認する
設定が終わったら本当に除外されているか確認していきましょう!確認方法は簡単!Google Analyticsには『リアルタイム』という機能があります。こちらを使って、『いま、Google Analyticsに設定されたプロパティが埋め込まれたサイトに訪れている訪問者』を追跡することができます。
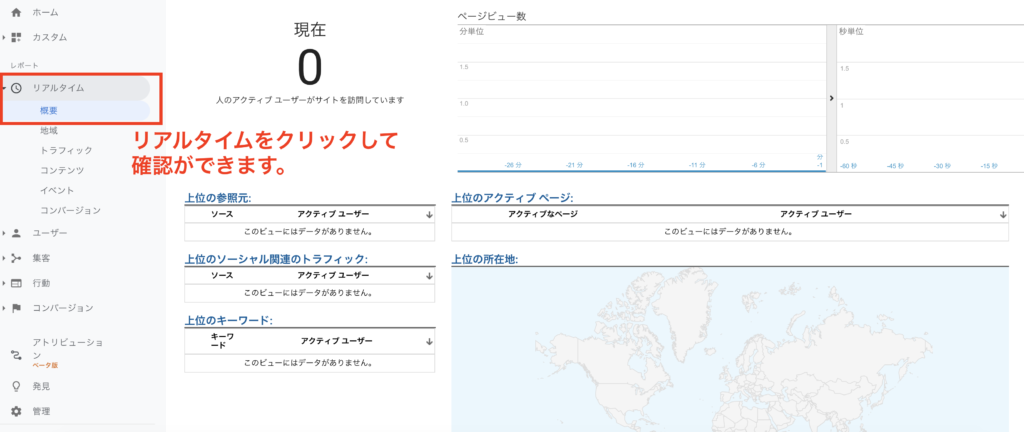
これはウェブサバイバーをのAnalyticsでリアルタイムをクリックした時の様子です。ぜ。。。ゼロ。。。精進します。w
ここでは概要を確認していますが、訪問者が多い場合はこれでは検証できませんね?そんなときはリンクをつないでいないなにかテストページを公開し、そのページを自分のブラウザで表示して確認してみましょう。あなたしかしらないURLであれば、当然あなたしか見ていないわけで。そこでカウントされてしまうようなら設定が間違っているということですので見直しを行いましょう!
除外できていないときはどうするの?
そんなときは先ほど追加したフィルタの設定を細かくしてあげる必要があります。先ほど紹介したIPアドレスはLv4と呼ばれる一般的なものですが、最近はそのLv4もパターンが枯渇してきたということで、新しい企画のIPアドレス Lv6というものがあります。
この辺の設定をより詳細にしてあげることで、可能になりますのでぜひおためしください!
以上Yeah-Manからでした!