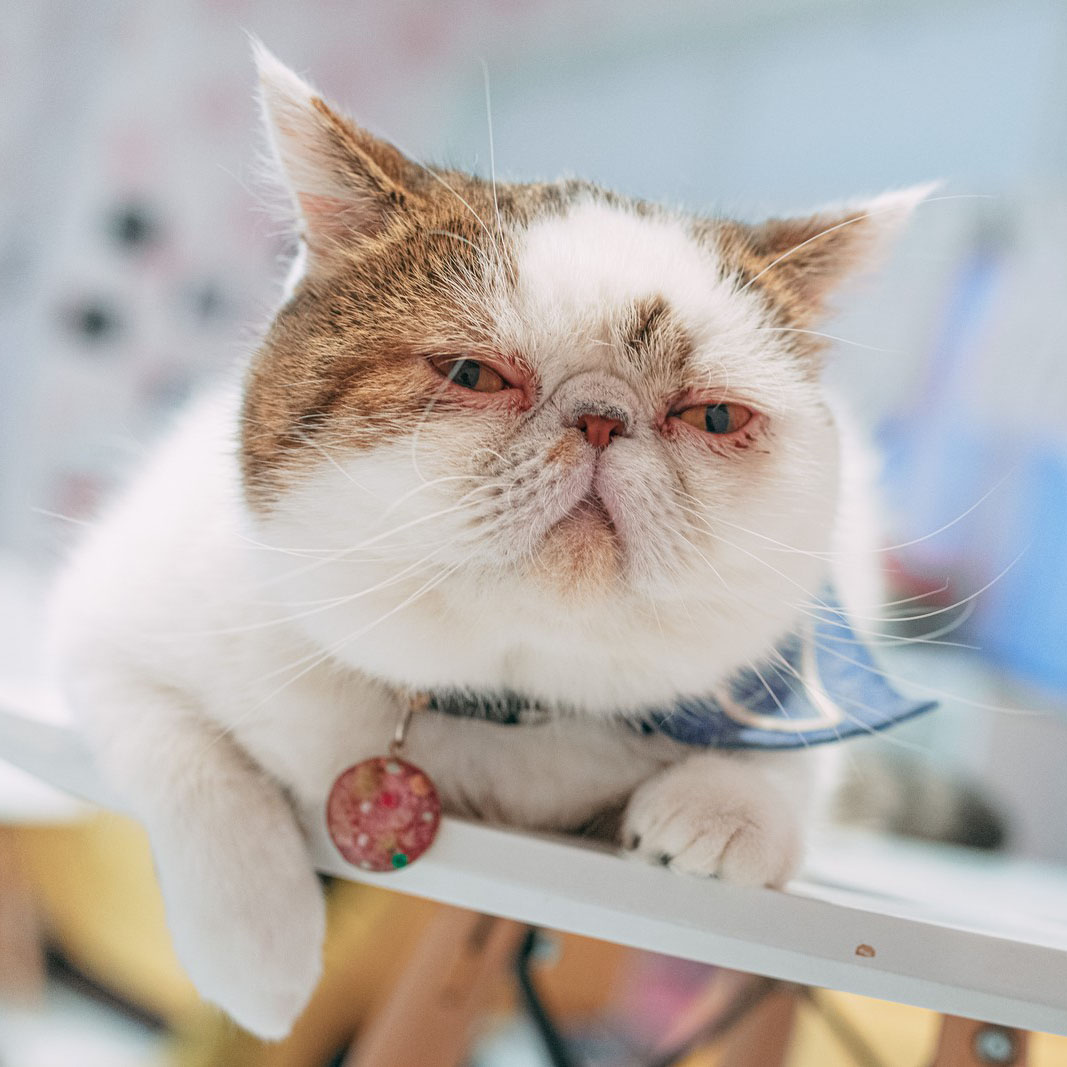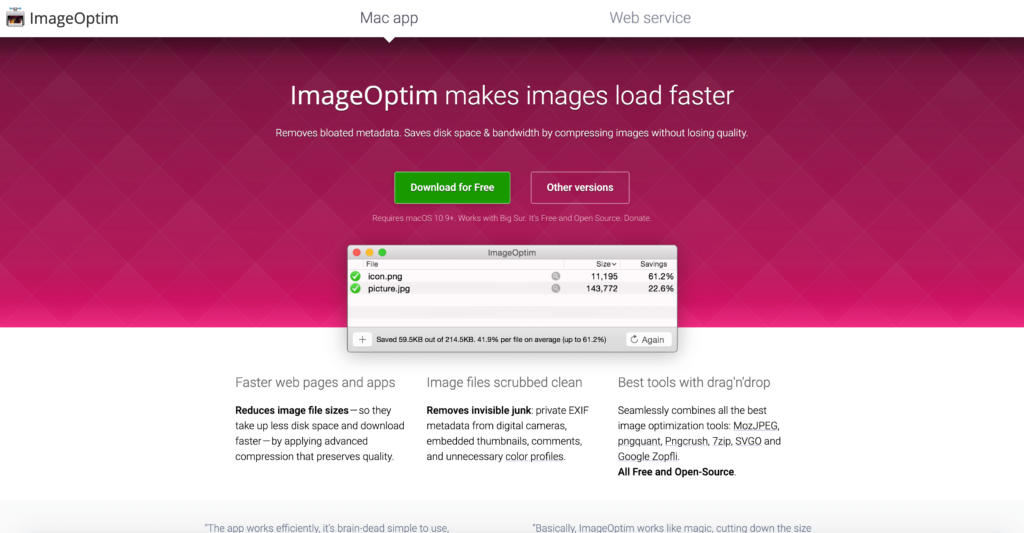こんにちは!ウェブサバイバー運営のYeah-Manです!さて、今回はMacユーザー必見、画像軽量化ツール、imageOptimをご紹介します。
普段ブログを書いていらっしゃる方
ImageOptimインストール
まずはImageOptimをインストールしましょう。公式サイトより、『Download Free』と書いてある緑のボタンから進んでください。
tarで圧縮されたファイルが取得できると思いますので、ダブルクリックして解凍しましょう。
解凍後、アプリケーション本体となる『ImageOptim』とう実行ファイルが現れます。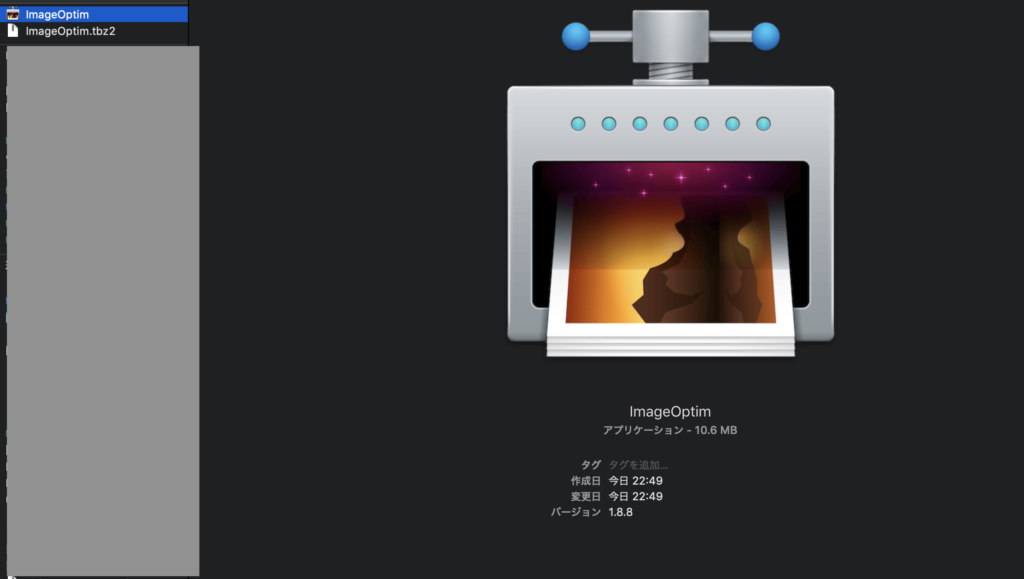
これをクリックすれば起動しますので確認してみてください。
なお、このアプリケーションファイル、ダウンロード用ディレクトリにこのまま置いておくのも何ですので、アプリケーションディレクトリなんかへ移動してあげるといいと思います。お好みでどうぞ〜
ImageOptimの使い方
まず最初に圧縮をしてみましょう。
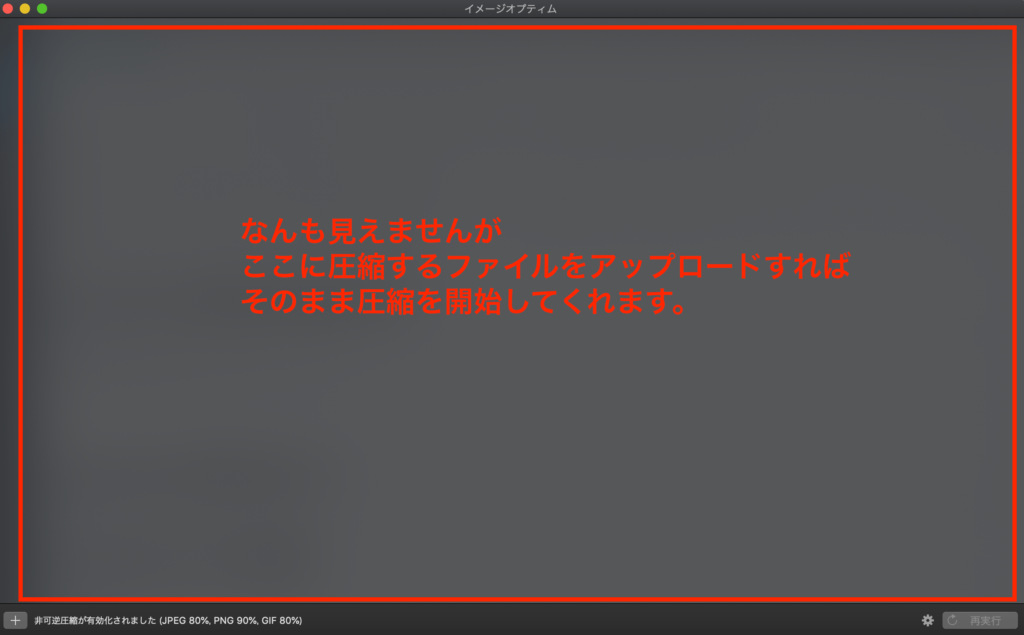
筆者がダークモードですので真っ黒ですが、おもむろに起動画面へ圧縮したい画像をドラッグアンドドロップで放り込みましょう!圧縮が開始されます!
複数ファイルを同時に圧縮してくれる
圧縮したい画像ファイルが複数あっても、まとめて選択して放り込めが処理してくれます。実際の圧縮処理画面は以下の通りです。
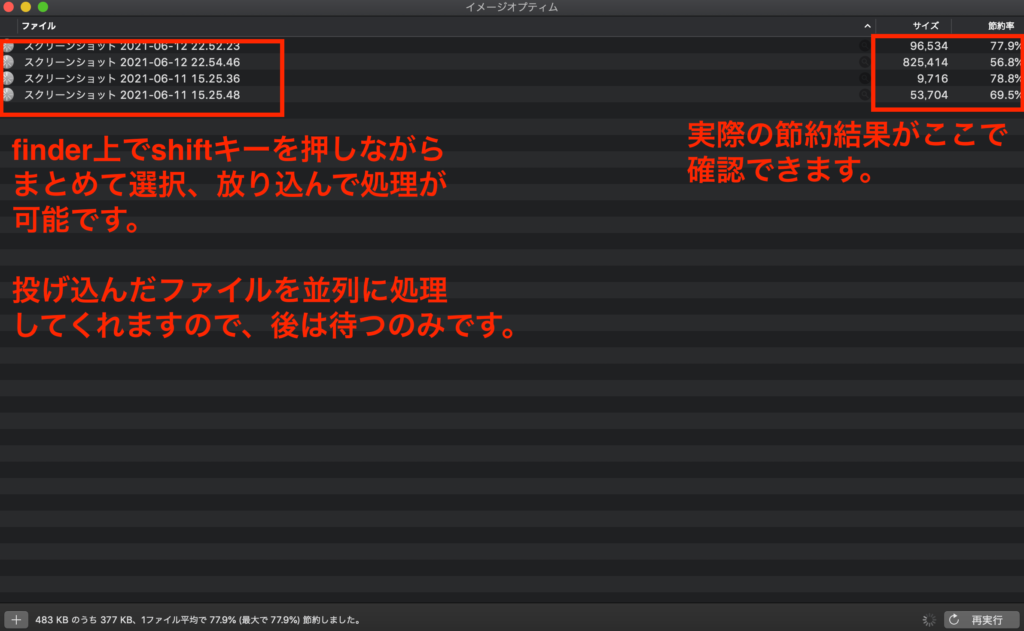
左端のアイコンがグレー状態でくるくる回ってると思いますが、終わるとここの色が変わって教えてくれます。
画像圧縮結果画面
圧縮が一通り完了するとどれくらい軽量化されたかを教えてくれます。
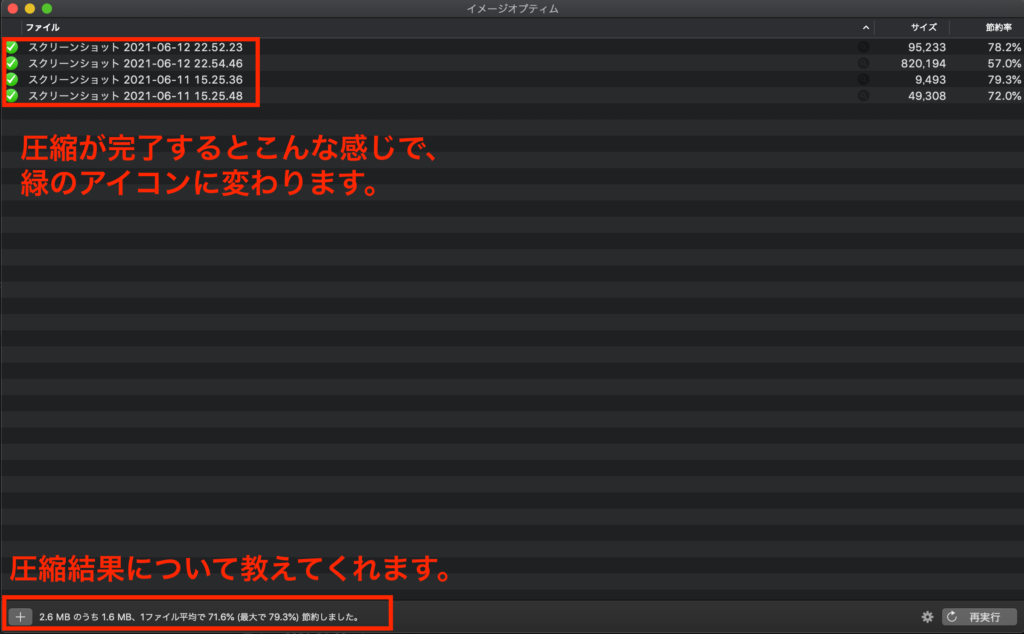
ImageOptimその他設定
さて、簡単にImageOptimの使い方についてご紹介してきました。
と、ここで終わってもいいのですが、ImageOptimで画像圧縮処理の設定を調整することができますのでその調整方法をご紹介して、終わりたいと思います。
ImageOptimの設定はImageOptimのメニュー内、環境設定から行います。
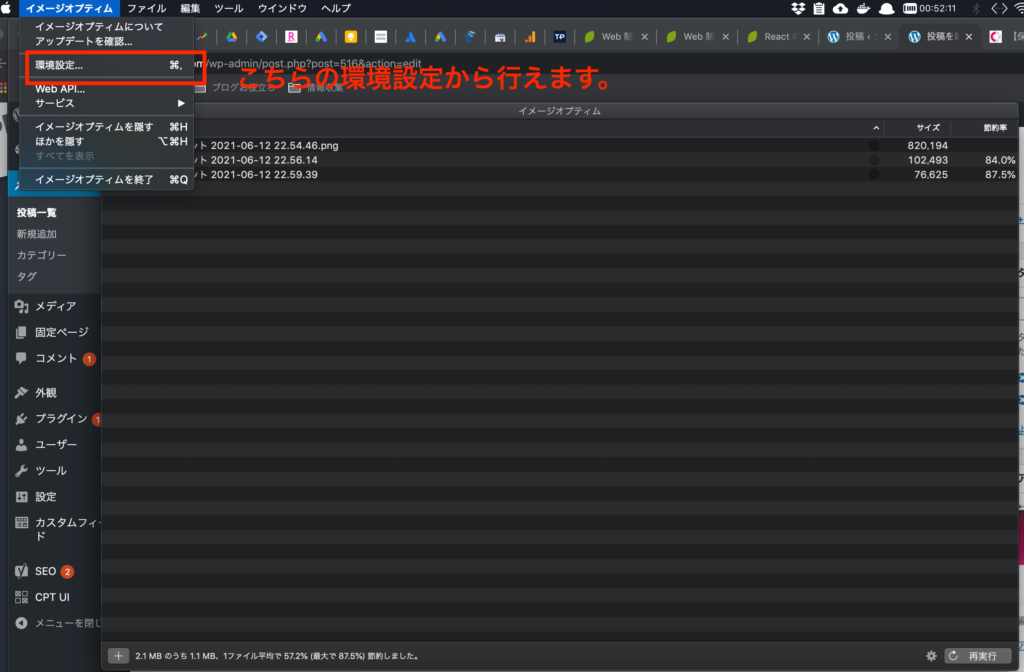 環境設定では画像圧縮後の画質等細かい調整が行えますので、微調整が必要であればこちらからどうぞ行なってください!
環境設定では画像圧縮後の画質等細かい調整が行えますので、微調整が必要であればこちらからどうぞ行なってください!
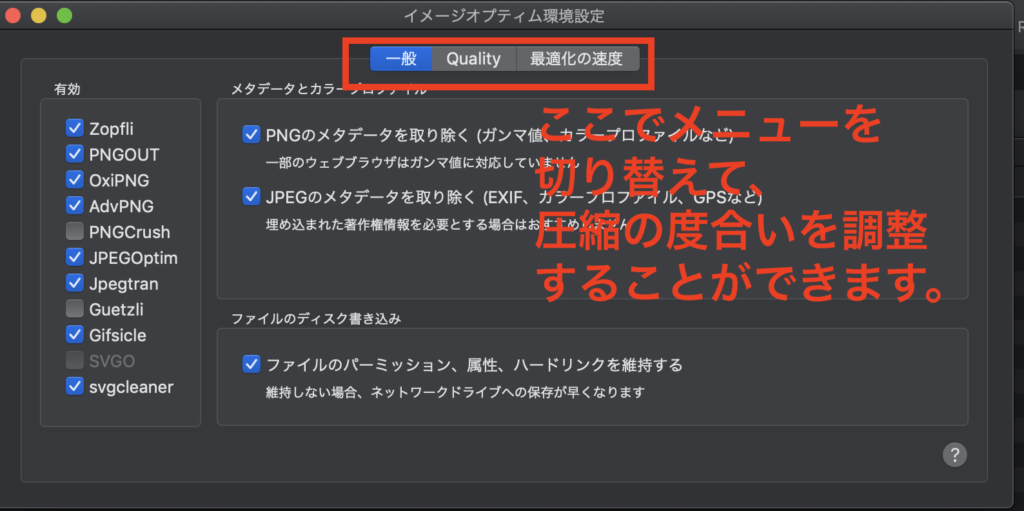
以上、現場からでした!